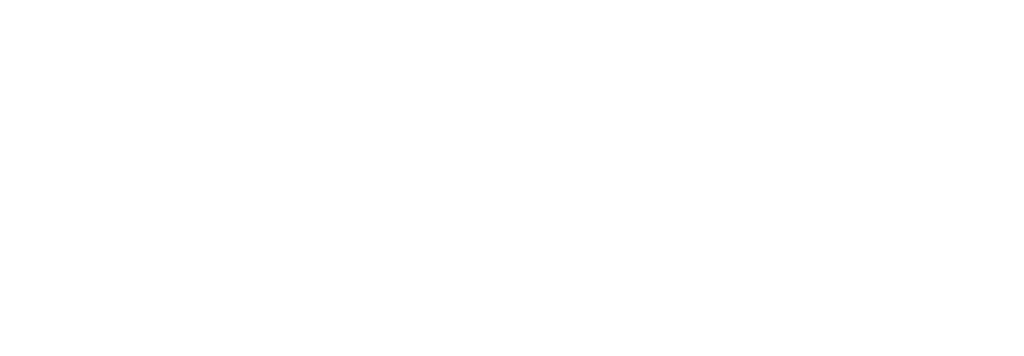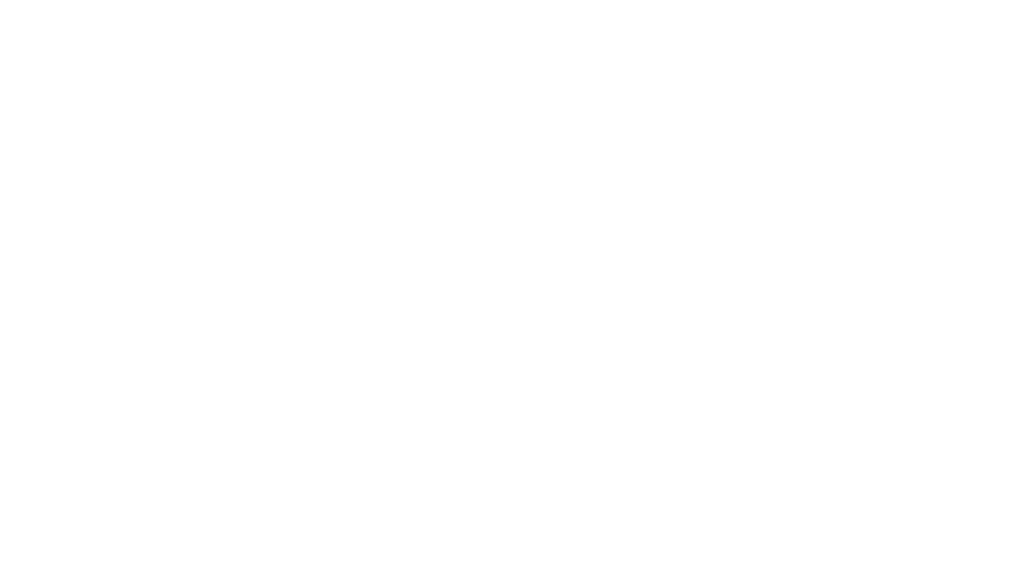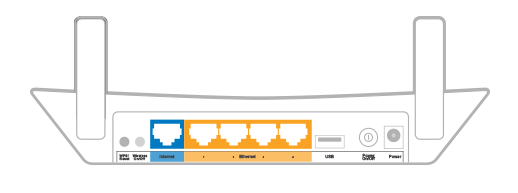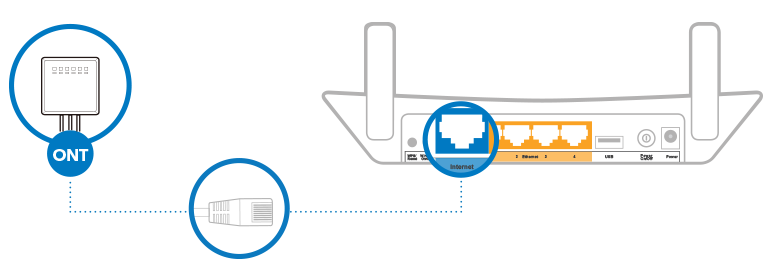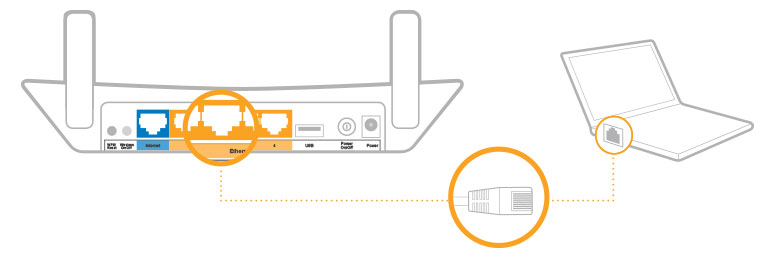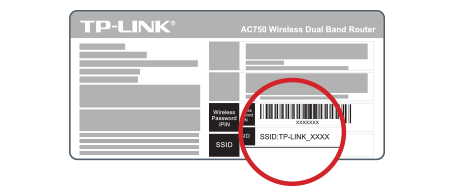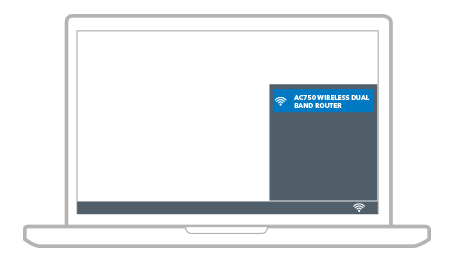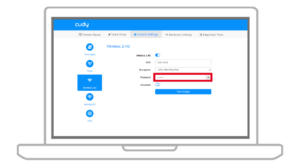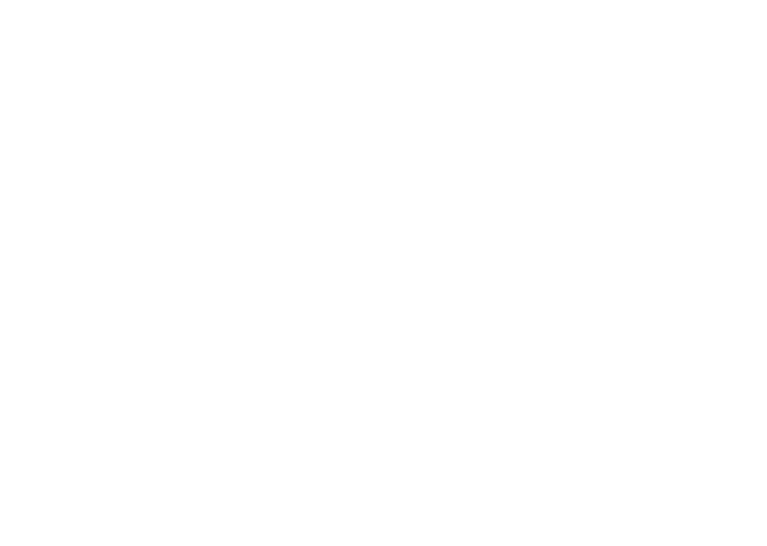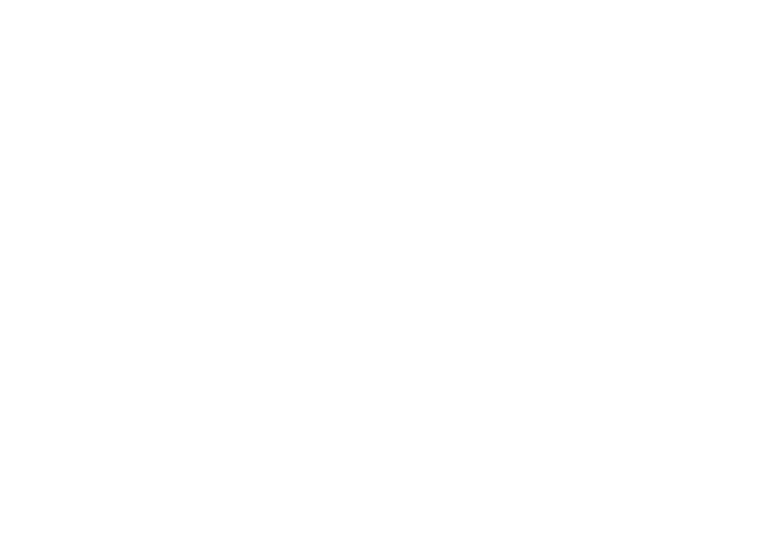How to set up your router
How to set up your router
Step 1: Connect your Fibre
On the back of your router, you will see five ports, one blue (WAN port) and 4 orange (LAN ports)
First things first. Plug your router in and make sure it is switched on. Then connect it to your ONT with an Ethernet cable via the blue port on the back of the router, this will connect your router to the internet.
Step 2: Connect your device to the router via cable or WiFi
Via Cable
Simply connect your PC to any of the orange ports on the router with a LAN cable.
Via Wifi
If you’d prefer to use WiFi, you need to check under your router for the WiFi network name, which may be called an SSID and the Password or security key. These are the default login details for the network.
On your device, find the network that matches the SSID on the bottom of your router and connect to it using the password.
Step 3: Personalise your WiFi settings
Now that you’ve connected your device to your router you’ll want to change the network name and password to make connecting devices easier.
Log into your router
Open your internet browser and type “tplinkwifi.net” or “192.168.0.1” in the address bar and press enter. This will take you to a TP-Link page. Log into the TP-Link page by entering the username and password: admin
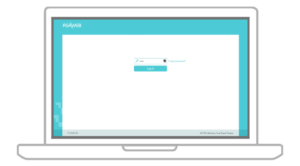
Change your WiFi network name
Click on the left menu option labeled Wireless, then click on Basic Settings.
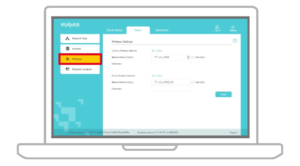
Rename your WiFi network to whatever you’d like by editing Wireless Network Name. Once you have renamed your network, click Save.
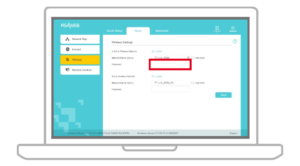
Change your WiFi password
Remove the current text within the Wireless password field and enter your new password. Click Save to finish your setup.
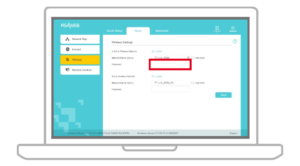
Follow the same steps on the *Wireless 2.4GHz* menu option as not all devices can connect to 5GHz WiFi.
Step 1: Connect your Fibre
On the back of your router, you will see five ports, one white (WAN port) and 4 grey (LAN ports)
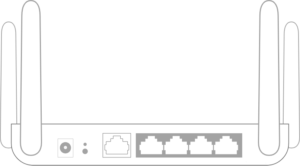
First things first. Plug your router in and make sure it is switched on. Then connect it to your ONT with an Ethernet cable via the white port on the back of the router, this will connect your router to the internet.
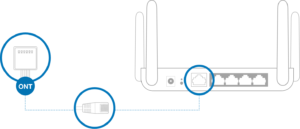
Step 2: Connect your devices to the router via cable or WiFi
-
Via Cable
Connect your PC to any of the four grey ports on the router using a LAN cable.
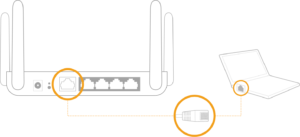
-
Via Wifi
If you’d prefer to use WiFi, you need to check under your router for the WiFi network name, which may be called an SSID and the Password or security key. These are the default login details for the network.
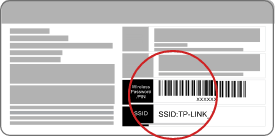
On your device, find the network that matches the SSID on the bottom of your router and connect to it using the password.
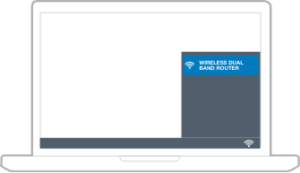
Step 3: Personalise your WiFi settings
Now that you’ve connected your device to your router you’ll want to change the network name and password to make connecting devices easier.
-
Log into your router
Open your internet browser and type 192.168.10.1 in the address bar and press enter. This will take you to a Cudy page. Log into the Cudy page by keeping the username set on “Auto” and entering the password: admin
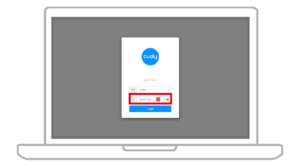
-
Change your WiFi network name
Click on General Settings from the menu at the top of the page. Select the network name you want to modify. Change the SSID to your chosen network name
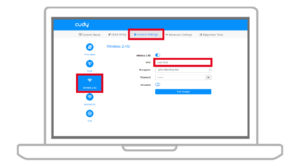
-
Change your WiFi password
Leave the encryption on the default, proceed to enter a password and click Save and Apply
Follow the same steps on the *Wireless 2.4GHz* menu option as not all devices can connect to 5GHz WiFi.https://shop.rsaweb.co.za/wp-admin
Step 1: Connect your Fibre
On the back of your router, you will see five ports, one blue (WAN port) and 4 orange (LAN ports)
First things first. Plug your router in and make sure it is switched on. Then connect it to your ONT with an Ethernet cable via the blue port on the back of the router, this will connect your router to the internet.
Step 2: Connect your device to the router via cable or WiFi
Via Cable
Simply connect your PC to any of the orange ports on the router with a LAN cable.
Via Wifi
If you’d prefer to use WiFi, you need to check under your router for the WiFi network name, which may be called an SSID and the Password or security key. These are the default login details for the network.
On your device, find the network that matches the SSID on the bottom of your router and connect to it using the password.
Step 3: Personalise your WiFi settings
Now that you’ve connected your device to your router you’ll want to change the network name and password to make connecting devices easier.
Log into your router
Open your internet browser and type “tplinkwifi.net” or “192.168.0.1” in the address bar and press enter. This will take you to a TP-Link page. Log into the TP-Link page by entering the username and password: admin
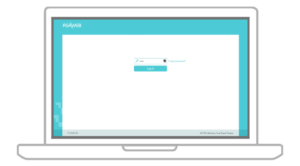
Change your WiFi network name
Click on the left menu option labeled Wireless, then click on Basic Settings.
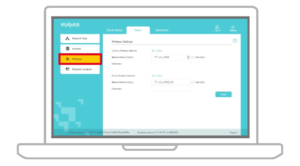
Rename your WiFi network to whatever you’d like by editing Wireless Network Name. Once you have renamed your network, click Save.
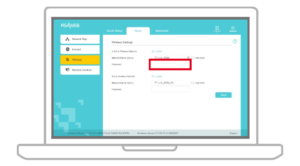
Change your WiFi password
Remove the current text within the Wireless password field and enter your new password. Click Save to finish your setup.
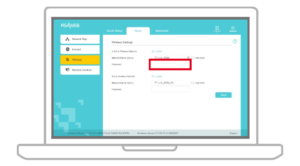
Follow the same steps on the *Wireless 2.4GHz* menu option as not all devices can connect to 5GHz WiFi.
Step 1: Connect your Fibre
On the back of your router, you will see five ports, one white (WAN port) and 4 grey (LAN ports)
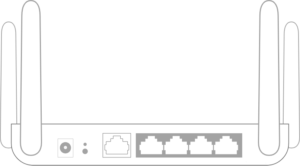
First things first. Plug your router in and make sure it is switched on. Then connect it to your ONT with an Ethernet cable via the white port on the back of the router, this will connect your router to the internet.
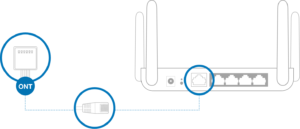
Step 2: Connect your devices to the router via cable or WiFi
Via Cable
Connect your PC to any of the four grey ports on the router using a LAN cable.
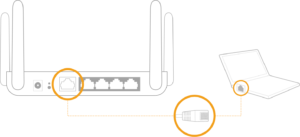
Via Wifi
If you’d prefer to use WiFi, you need to check under your router for the WiFi network name, which may be called an SSID and the Password or security key. These are the default login details for the network.
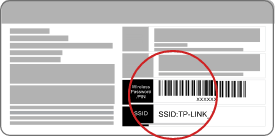
On your device, find the network that matches the SSID on the bottom of your router and connect to it using the password.
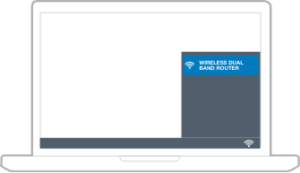
Step 3: Personalise your WiFi settings
Now that you’ve connected your device to your router you’ll want to change the network name and password to make connecting devices easier.
Log into your router
Open your internet browser and type 192.168.10.1 in the address bar and press enter. This will take you to a Cudy page. Log into the Cudy page by keeping the username set on “Auto” and entering the password: admin
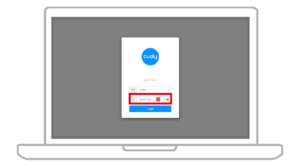
Change your WiFi network name
Click on General Settings from the menu at the top of the page. Select the network name you want to modify. Change the SSID to your chosen network name
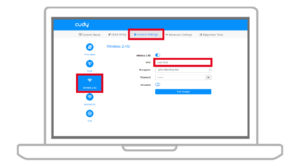
Change your WiFi password
Leave the encryption on the default, proceed to enter a password and click Save and Apply
Follow the same steps on the *Wireless 2.4GHz* menu option as not all devices can connect to 5GHz WiFi.
Still need help getting connected?
Having issues with your router?
Please note this routers warranty is for one year from receipt. The warranty covers only manufacturing flaws and not damage due to external factors (such as acts of god or loadshedding). If you feel your router is faulty, the RMA process is as follows:
1. Open a ticket here and an agent will be in touch with you shortly.
2. Support will troubleshoot the router to decide if it is faulty and send a ticket to our logistics team.
3. If the router is found faulty our logistics team will contact you for the collection of your old device, and replacement of your new device.
Still need help getting connected?
Having issues with your router?
Please note this routers warranty is for one year from receipt. The warranty covers only manufacturing flaws and not damage due to external factors (such as acts of god or loadshedding). If you feel your router is faulty, the RMA process is as follows:
1. Open a ticket here and an agent will be in touch with you shortly.
2. Support will troubleshoot the router to decide if it is faulty and send a ticket to our logistics team.
3. If the router is found faulty our logistics team will contact you for the collection of your old device, and replacement of your new device.